How to Create a New Virtual Machine on VMware Workstation 17 Pro | SYSNETTECH Solutions
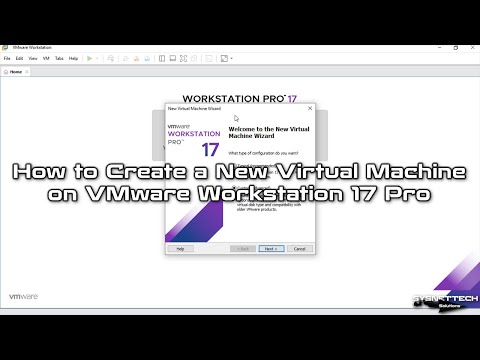
This video tutorial shows you the steps to create and configure a new virtual machine using VMware Workstation 17 Pro on Windows 10 64 Bit operating system.
✅ S U B S C R I B E ► http://goo.gl/8d0iG9
✅ Article ► https://www.sysnettechsolutions.com/en/create-virtual-machine-vmware/
Creating a New VM: 0:00
Installing Windows 10: 1:35
Installing VMware Tools: 7:20
Testing Full Screen Resolution: 11:00
Deleting the VM: 12:08
If your #Windows 10 computer supports the hardware virtualization feature, you can create a virtual machine on your computer. The usage areas of virtual machines are quite common. For example, if you want to experience using Ubuntu, a Linux distribution, it is recommended that you first install and experience it on the virtual machine on your host computer.
VMware Workstation Pro is paid compared to other virtualization programs, but it offers more professional use. You can install a Windows, Linux, macOS, and even Windows Server, Linux Server using VMware Pro.
After installing #VMware on your computer, the first thing you need to do is learn how to create a new virtual machine, configure it, and add an ISO file to the #VM.
Step 1: Open the VMware virtual machine program and click the Create VM option you see on the homepage to create a new virtual machine.
Step 2: When the virtual machine creation screen opens, click Custom (Advanced) and then select Workstation 17.x for the hardware compatibility version and continue.
Step 3: On the guest operating system screen, to use the ISO file of the operating system you will install later, check the “I will install the operating system later” option and click Next.
Step 4: Select the operating system type and version you want to run on your computer. For example, if you choose the Microsoft Windows type, select the system version suitable for the kernel structure in the version section below.
Step 5: Give the virtual machine a name and also configure the location where you will install it. It is recommended to make this setting by creating a new folder on a portable disk.
Step 6: After enabling UEFI and Secure Boot for firmware type, configure one CPU and four Core for the processor hardware. Of course, it is recommended to make the values here according to the hardware specifications of your computer.
Step 7: Next, assign the optimal RAM memory value for the VM. The ideal value for the latest versions of Windows 10 is a minimum of 4 GB.
Step 8: Configure the virtual computer’s network card as NAT. The NAT option will use another block other than the IP block your host’s network adapter is using.
Step 9: Select the recommended value (LSI Logic SAS) for the I/O Controller. Select NVMe as the disk type and create a new virtual disk of the size you want. For example, you can set a minimum of 30 GB or 40 GB. Also, store the virtual disk you will create as a single file.
Step 10: Continue by clicking Next, without changing the name of the virtual disk file, and click the Customize Hardware button to open the VM’s settings.
Step 11: After clicking on the processor hardware, enable the virtualization feature by ticking “Virtualize Intel VT-x/EPT or AMD-V/RVI” in the right part.
Step 12: Click on the CD/DVD device and select the image file of the operating system you downloaded to your computer via Browse and add it to the VM.
Step 13: Finally, close the virtual machine hardware settings window and start the operating system setup by running the VM.
───────────────RELATED VIDEOS───────────────
➊ How to Use Snapshot
➦ https://www.youtube.com/watch?v=mDFO6iWylDQ
➋ How to Install VMware Workstation
➦ https://www.youtube.com/watch?v=uwnDTSYhgG8
➌ How to Install VMware on Ubuntu
➦ https://www.youtube.com/watch?v=1fELh23i_kI
➍ How to Fix VMware Authorization Service
➦ https://www.youtube.com/watch?v=sUMbBylahOE
➎ How to Install Windows 95
➦ https://www.youtube.com/watch?v=26JGGFSJhA4
───────────────FOLLOW US───────────────────
✔ Facebook
➦ https://www.facebook.com/SysnettechSolutions/
✔ Twitter
➦ https://twitter.com/SysnettechS/
✔ Pinterest
➦ https://www.pinterest.com/SysnettechS/
✔ Instagram
➦ https://www.instagram.com/sysnettech_solutions/
✔ LinkedIn
➦ https://linkedin.com/in/tolqabaqci/
███████████████████████████████████████████
Comments are closed.