How To Host Counter-Strike: Global Offensive (CS:GO) Game Server On A Virtual Private Server (VPS)
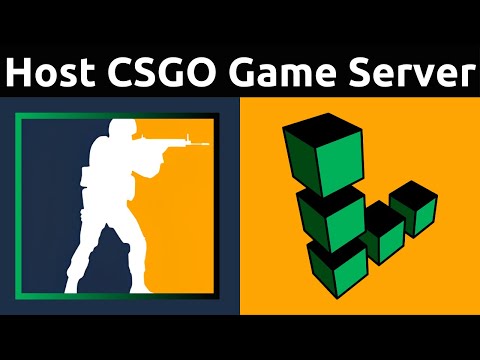
In this video, I will show you from beginning until end, on how to create your very own CS:GO game server for you and your friends. Whether its a custom practice server or a totally private custom game, it’s totally up to you! GLHF!
Get $100 in free cloud credits from Linode (Akamai) using my referral link: https://linode.gvw92c.net/c/1245219/746236/10906
Steam Game Server Account Management https://steamcommunity.com/dev/managegameservers
SteamDB (Steam DataBase) https://steamdb.info/apps/
CS:GO RCON Commands https://wiki.4netplayers.com/en/RCON_Commands_CSGO
Counter-Strike: Global Offensive Maps https://developer.valvesoftware.com/wiki/Counter-Strike:_Global_Offensive/Maps
Steps To Setup CS:GO Game Server On An Ubuntu VPS:
1. Navigate to https://steamcommunity.com/dev/managegameservers and login to your Steam account
2. In a new tab, navigate to https://steamdb.info/apps/ and search for Counter-Strike: Global Offensive
3. Copy the App ID for CS:GO which is 730
4. Paste the CS:GO app id into the App ID box to create a new game server account
5. Add a Memo
6. Click Create to generate your CS:GO Game Login Token
7. Copy your custom generated CS:GO Game Login Token to the clipboard
8. In a new tab, navigate to https://linode.gvw92c.net/c/1245219/746236/10906
9. Sign up to Linode now Akamai using my above referral link to get $100 in free cloud credits to try out Linode servers free for 60 days
10. Click Log In to be taken to your Linode’s dashboard
11. Click Create Linode
12. Click Marketplace
13. Click Select category and choose Games
14. Click CS:GO
15. Fill in and customise all the CS:GO Setup
16. Choose your servers OS (Image) and Region
17. Under Linode Plan, click Shared CPU and start with the Linode 4 GB plan. If you outgrow this plan or need to downsize you can easily do so later. Here is a step by step video of mine on how to do this titled: How To Resize Or Upgrade Your Linode Server To A New Plan https://youtu.be/bKxdXSm9BYI
18. Choose a Linode Label and a Root Password for your server and then click on Create Linode
19. Let your server provision and boot up and continue to step 20 once it is running
20. Wait 30 minutes to 1 hour for your CS:GO game server to start up on your VPS
21. Once the above time has elapsed, under IP Addresses, copy your servers IP address and open up the CS:GO game launcher
22. Enable Developer Console (~). Here is a step by step video of mine on how to do this https://youtu.be/4znLnzwvzLk
23. Click Play CS:GO
24. Click on the arrow next to Official Matchmaking to see a drop down list, click on Community Server Browser
25. Click OK
26. Click Favorites
27. Right click and click on Add server by IP Address
28. Paste in your Linode now Akamai, servers IP address and click Add this address to favorites
29. Click on your servers name and click on Connect. You can also right click on your servers name and click on Connect to server
30. Once you’re in game and have connected to your server open the CS:GO developer console by pressing ` or ~ key on your keyboard.
31. In the console, type rcon password YOUR_PASSWORD
32. Press Enter on your keyboard or click on Submit in the console to log in to your CS:GO server as the owner
33. You can now enter any rcon commands into the console to customise your gaming experience for you and your friends. For example, in the console type rcon changelevel de_ancient and press Enter or click submit in your console to change the current server map from Mirage (default) to Ancient.
Congratulations, you have successfully created your first CS:GO game server on a VPS.
Timestamps:
0:00 – Intro & Context
0:17 – Create A New CS:GO Game Server Login Token
3:06 – Setup Linode Now Akamai VPS
9:33 – Enable Developer Console (~) On CS:GO
9:52 – Add Server IP Address To Community Server Browser List Favorites
10:49 – Connect To Your CS:GO Server
11:31 – Open Developer Console (~) On CS:GO
11:46 – Login To Your Server Using: rcon password YOUR_PASSWORD
12:12 – Change Server Map Using: rcon changelevel Mapname
14:36 – Closing & Outro
How To Fix Matchmaking Failed VAC was unable to verify your game session https://youtu.be/UPuHWA2g5k8
How To Enable And Open Developer Console (~) On Counter-Strike: Global Offensive https://youtu.be/4znLnzwvzLk
More Linode Server Guides (Playlist) https://www.youtube.com/playlist?list=PLco3v23oibTValVTKbVJ-qLPVg8JvuQOw
More Counter-Strike Guides (CS Playlist) https://www.youtube.com/playlist?list=PLco3v23oibTXDhc4lJ69WWxErfhjfQW-q
Ubuntu Linux Tutorials (Playlist) https://www.youtube.com/playlist?list=PLco3v23oibTXMcX9Eh80_8OcnVs1SqsR2
Socials:
SUBSCRIBE https://www.youtube.com/@Websplaining?sub_confirmation=1
Instagram (Thumbnails) https://www.instagram.com/websplaining
Twitter (For Newest uploads) https://twitter.com/websplaining
Reddit (Discussions) https://www.reddit.com/r/Websplaining
Personal Website https://www.websplaining.com
#CounterStrikeServer #CounterStrike #CS
DONT FORGET TO LIKE, COMMENT, AND SUBSCRIBE!
Comments are closed.