Adding a Windows Server 2022 Domain Controller to an Existing Domain with a Windows Server 2008 R2
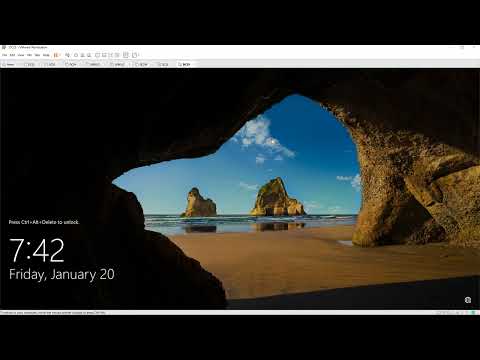
Donate Us : paypal.me/MicrosoftLab
Adding a Windows Server 2022 Domain Controller to an Existing Domain with a Windows Server 2008 R2 Domain Controller
1. Prepare
– DC21 : Domain Controller(Yi.vn) | DC25 : Workgroup running Windows Server 2022
2. Step by step : Join DC25 to Yi.vn and promote to Domain Controller role
– DC25 : Join to Yi.vn and promote to Domain Controller role
+ Join to Yi.vn — Restart server
+ Server Manager – Manage – Add Roles and Features – Next to Server Roles – Select “Active Directory Domain Services” – Add Features – Next and Install – Close
+ Click Notifications – Click “Promote this server to a domain controller” – Select “Add a domain controller to an existing domain”
=== fail ‘Verification of replica failed. The forest functional level is not supported.
To install a Windows 2022 domain or domain controller, the forest functional level must be Windows Server 2008 or higher.’
– DC21 : Raise forest functional level and SYSVOL migration from FRS to DFSR
+ Start – Administrative Tools – Active Directory Domains and Trusts – Right-Click ‘Active Directory Domains and Trusts [DC21.Yi.vn]’
– Raise Forest Functional Level… – Select an available forest functional level: Choose ‘Windows Server 2008 R2’ – Raise – OK
+ Right-Click Yi.vn – Raise Domain Functional Level… – Check current domain functional level : Windows Server 2008 R2 – OK
+ Start – cmd, type :
+ dcdiag /e /test:sysvolcheck /test:advertising # Test that sysvol is shared and advertising
+ dfsrmig /getglobalstate # Verify the system uses the FRS or DFRS
+ dfsrmig /setglobalstate 1 # Waiting between 15 min to 1 hour
+ dfsrmig /getmigrationstate # Verify that all domain controllers have migrated successfully to the worldwide state
+ dfsrmig /setglobalstate 2 # Waiting between 15 min to 1 hour
+ dfsrmig /getmigrationstate # Verify that all domain controllers have migrated successfully to the worldwide state
+ dfsrmig /setglobalstate 3 # Waiting between 15 min to 1 hour
+ dfsrmig /getmigrationstate # Verify that all domain controllers have migrated successfully to the worldwide state
+ net share # Verify the SYSVOL share and type net share
+ Start – services.msc – check ‘File Replication Service’ Disabled and Stopped — OK
– DC25 : Promote to Domain Controller role
+ Click Notifications – Click ‘Promote this server to a domain controller’ – Select “Add a domain controller to an existing domain”
– Type the Directory Services Restore Mode (DSRM) password : Enter Password and Confirm password – Next to Install – Restart
+ Logon use account Yiadministrator – Server Manager – Tools – Active Directory Users and Computers = OK
+ Start – cmd – Type : nltest /dclist:Yi.vn === Check Domain Controllers
—————————————————******************** Youtube.com/c/MicrosoftLab ********************————————————————
Comments are closed.