StatusStrip, StatusLabel, DropDownButton, SplitButton | C# Windows Forms
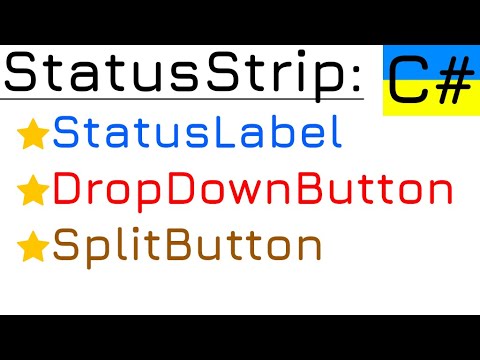
Рядок стану та його графічні піделементи і властивості.
У цьому відео я познайомлю Вас із графічним елементом StatusStrip – це рядок стану. Спочатку розглянемо приклад втілення RichTextBox та StatusStrip на прикладі програми «Блокнот».
Біле текстове поле – це RichTextBox, який я розглянув у попередньому відео. Нижче ви можете бачити StatusStrip. В даному випадку рядок стану відображає поточний рядок та стовпець, тобто позицію курсору в даний момент. Зараз ми створимо дещо подібне.
Вибираємо шаблон «Застосунки WindowsForms» та натискаємо на кнопку «окей».
Відкриваємо панель елементів, шукаємо елемент StatusStrip і перетягуємо його на нашу форму. Також нам знадобиться такий елемент керування, як RichTextBox.
Одразу слід сказати, що додати графічні елементи на рядок стану дуже легко. Натискаємо на стрілку та вибираємо потрібний елемент, в даному випадку – StatusLabel. Сюди буде виводитися кількість символів у текстовому полі. Додаємо другий StatusLabel, що відображатиме кількість рядків.
Текст в рядку стану повинен оновлюватися, коли змінюється текст у полі редагування. Тому слід використати подію TextChanged.
Перевіримо як називається елемент у рядку стану. Введемо: toolStripStatusLabel1.Text = richTextBox1. Довжина тексту RichTextBox зберігається у властивості TextLength. Тепер налаштуємо відображення кількості рядків. toolStripStatusLabel2.Text = richTextBox.Lines; Зараз рядок позначений як неправильний, оскільки Lines – це ціла колекція текстових значень, а не одне. Потрібна лише довжина колекції. Пишемо .Length; В обох рядках зараз помилка, оскільки ми присвоюємо властивості Text числові значення. Необхідно їх перевести у текстові за допомогою методу ToString();
Перевіримо.
Кількість відображається, але для користувача необхідно зробити пояснення перед цими числами. Після знаку дорівнює у лапках надрукуємо для кожного з елементів відповідне слово. Після цього ставимо знак плюс, що поєднає у властивості Text пояснення та число.
Тепер додамо у рядок стану інший елемент керування – SplitButton. За замовчання, на кнопці відображається малюнок, але ми замінимо його на текст. У властивості DisplayStyle виберемо Text замість Image. Тепер це більше схоже на звичайну кнопку. Зараз відредагуємо її текст. Припустімо, вона відповідає за масштабування. Введемо: Zoom. До її дочірніх елементів також будуть додані 2 кнопки. Просто почніть редагувати текстове поле. Дозволимо користувачу обирати між 2 варіантами: масштабування 100% або 50%. Натиснемо двічі на кнопку.
Пишемо: richTextBox.ZoomFactor = вводимо значення. Зауважте, ця властивість приймає значення float, тобто число з плаваючою точкою, а одиниця – це 100%. Отже, 50 – це 5 тис. %. Це нас не влаштовує, тому напишемо дробове число 0,5; Друге зауваження: для нецілих чисел потрібно використовувати крапку, а не кому. Третє зауваження: щоб значення сприймалося як float, необхідно вкінці дописати малу англійську літеру f;
Тепер дозволимо користувачу повернути масштабування за замовчанням. Напишемо аналогічний рядок коду, але значення можна задати просто як одиницю, тобто 100%.
Тепер розглянемо властивості StatusStrip. Перш за все, це властивість. що дозволяє або забороняє користувачу при натиску клавіші ALT змінювати порядок елементів у рядку стану. За замовчанням, це не дозволено. Встановимо значення true.
Затискаємо ALT.
Як бачимо, ми можемо змінювати порядок розташування.
Рядок стану має вже знайому вам властивість BackColor. Краще задати йому колір відмінний від того, що в текстовому полі.
Як бачите, цей елемент керування має значну кількість властивостей, що Ви вже бачили в інших графічних елементах. Наприклад, Font, Location, RightToLeft тощо.
Властивість SizingGip визначає наявність у рядку стану інструменту змінення розміру, що відображається у правому нижньому куті. За замовчанням, цей інструмент наявний, оскільки властивість дорівнює true.
Властивість Text хоч і наявна, але візуально не представлена.
Інший графічний елемент у рядку стану – DropDownButton, ще один різновид кнопки. За замовчанням, також відображається зображення, а не текст.
Ця кнопка буде містити дві дочірні. Введемо просто BUTTON. Дві інші кнопки – лише демонстративні, тому також назвемо їх просто: button1 та button2. Поглянемо, як це виглядає.
Як бачите, візуально, DropDownButton дещо відрізняється від SplitButton. Ще більше ця кнопка відрізняється від двох вже доданих лейблів.
Сам StatusStrip ми розглянули. Цей графічний елемент керування бажано використовувати у редакторі тексту.
Я дякую Вам за увагу, шановні глядачі!
Comments are closed.