Supercharge Your Docker Skills: Step-by-Step Guide to Running Ubuntu Containers
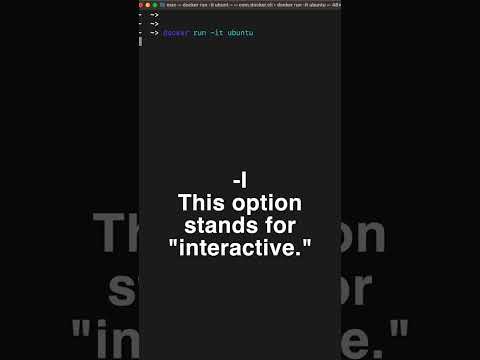
In this video, we’re going to explore the docker command line and cover some examples of how to use it. We’re going to run a simple dockerfile and then docker compose to create a new container.
If you’re new to the world of docker, this video will be a great start! We’ll cover the basics of the docker command line and show you some examples of how to use it to create, run and manage containers. By the end of this video, you’ll have a good understanding of what docker is and how to use it to improve your development skills!
#shorts #itmasterminds #hackers
The `docker run` command is used to create and run a Docker container from a Docker image. Let’s break down the command you provided:“`bashdocker run -it ubuntu“`- `docker run`: This is the basic command to run a Docker container.- `-it`: These are two options combined: – `-i`: This option stands for “interactive.” It allows you to interact with the container’s shell, which means you can provide input to and receive output from the container as if you were working directly on the command line within the container. – `-t`: This option stands for “pseudo-TTY” and is used to allocate a terminal inside the container. It ensures that the input and output are properly formatted for the terminal.- `ubuntu`: This is the name of the Docker image you want to use to create the container. In this case, it’s the official Ubuntu Linux image.When you run this command, Docker does the following:1. It checks if the `ubuntu` image is available on your local system. If not, it will download it from the Docker Hub repository, where official images are hosted.2. It creates a new container instance based on the `ubuntu` image.3. It allocates an interactive terminal (`-it`) for you to work with the container.4. It starts the container, and you will be inside the container’s shell, which is essentially a Linux command line environment.At this point, you can use the container as if it were a standalone Linux system. You can run commands, install software, modify files, and interact with the containerized environment.To exit the container’s shell and stop the container, you can typically use the `exit` command, or press `Ctrl + D`. This will return you to your host machine’s command line.This command is often used for testing and debugging purposes, as well as for running temporary containers for specific tasks. It allows you to work within an isolated environment without affecting your host system.