How To Install Microsoft Sql Server 2022 On Windows 11
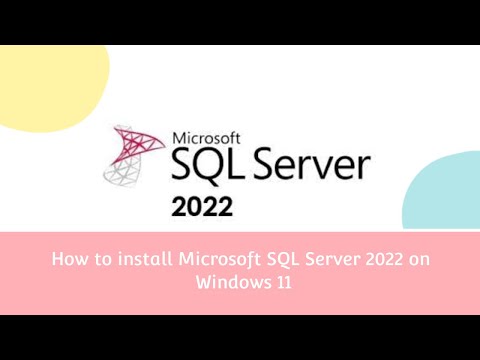
How to install Microsoft SQL Server 2022 on Windows 11
Here’s a step-by-step guide on how to install Microsoft SQL Server 2022 on Windows 11:
Download Installation Media:
Go to the official Microsoft SQL Server download page and download the installation media for SQL Server 2022.
Run the Installer:
Locate the downloaded installation executable file (usually a .exe file) and double-click on it to run the installer.
Choose Installation Type:
The installer will launch. Choose the “Basic” installation type for a simple installation. If you require more customization, you can choose the “Custom” installation.
Accept License Terms:
Read and accept the Microsoft Software License Terms to proceed with the installation.
Check for Updates:
The installer might check for updates. If any updates are available, you’ll be prompted to install them. It’s recommended to install updates to ensure you’re using the latest version.
Feature Selection:
In the Feature Selection step, you can choose the components you want to install. You can usually leave the default selections if you’re unsure. However, if you have specific requirements, you can choose components accordingly.
Instance Configuration:
Choose whether you want to install a new SQL Server instance or add to an existing instance. If this is your first installation, select the “Default instance” option.
Server Configuration:
Configure the server options, including authentication mode (Windows Authentication or Mixed Mode) and specifying SQL Server administrators.
Database Engine Configuration:
Configure the database engine settings, including authentication mode and specifying SQL Server administrators. You can also specify data directories during this step.
Ready to Install:
Review the installation summary to ensure all settings are as desired. Click “Install” to begin the installation process.
Installation Progress:
The installer will start installing SQL Server and its components. You can track the progress through the progress bar.
Installation Complete:
Once the installation is finished, you’ll see a completion message. You can also review the installation summary log for any potential issues.
Post-Installation Setup:
After the installation, you might need to perform some post-installation steps. These might include configuring firewall rules, setting up database backups, and more.
Verification:
To ensure that SQL Server is installed and running, you can open SQL Server Management Studio (SSMS), which is a graphical tool for managing SQL Server. Connect to the server instance you just installed to verify its functionality.
Congratulations! You’ve successfully installed Microsoft SQL Server 2022 on your Windows 11 system. Remember to keep your SQL Server installation updated with the latest patches and security updates.