Step-by-Step Guide: How to Install MS SQL Server 2022
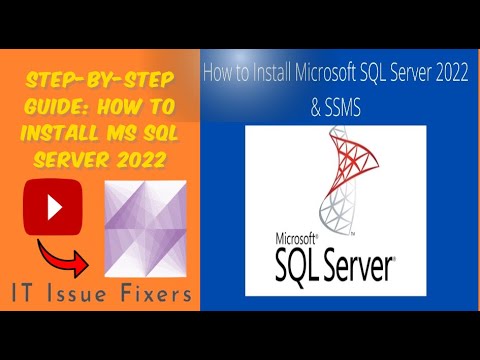
Welcome to our comprehensive video tutorial on installing #microsoft SQL Server 2022. In this step-by-step guide, we walk you through the entire process of installing SQL Server 2022 on your system.
Before starting, We need to install .NET Framework 3.5
feature As prerequisite
Step 1: Download the #sqlserver Server 2022 Installation Media
– Visit the official Microsoft website or the SQL Server
download the page to obtain the SQL Server 2022 installation media.
– Download the appropriate version based on your
requirements.
Step 2: Launch the SQL Server Installation Wizard
– Locate the downloaded installation media and launch the
SQL Server 2022 Installation Wizard.
Step 3: Choose Installation Type
– In the Installation Type window, select “New SQL Server
stand-alone installation or add features to an existing installation.”
Step 4: Enter the Product Key
– Enter the product key if required or choose the
evaluation edition option.
– Click on the “Next” button.
Step 5: Accept License Terms
– Read and accept the license terms by checking the
corresponding box.
– Click on the “Next” button.
Step 6: Select Installation Features
– Select the features you want to install, such as
Database Engine Services, Analysis Services, Reporting
Services, etc.
– Customize the installation by selecting individual
components.
– Click on the “Next” button.
Step 7: Specify Instance Configuration
– Choose the desired instance type:
– Default instance: Install SQL Server as the default
instance.
– Named instance: Install SQL Server as a named instance.
– Specify the instance name if applicable.
– Click on the “Next” button.
Step 8: Choose Server Roles
– Select the server roles you want to assign to the SQL
Server instance.
– Click on the “Next” button.
Step 9: Specify Database Engine Configuration
– Choose the authentication mode:
– Windows Authentication: Authenticate using Windows
accounts.
– Mixed Mode: Authenticate using Windows accounts and
SQL Server accounts.
– Configure the SQL Server administrators and specify
their accounts.
– Click on the “Next” button.
Step 10: Specify Analysis Services Configuration
(if applicable)
– Choose the tabular or multidimensional mode for Analysis
Services.
– Configure additional settings as per your requirements.
– Click on the “Next” button.
Step 11: Specify Reporting Services Configuration
(if applicable)
– Choose the desired reporting services mode.
– Configure additional settings as needed.
– Click on the “Next” button.
Step 12: Ready to Install
– Review the installation summary, including the features,
instance configuration, and other settings.
– Click on the “Install” button to start the installation
process.
Step 13: Installation Progress
– Wait for the installation process to complete.
– This may take some time, so be patient.
Step 14: Complete the Installation
– Once the installation is finished, a confirmation message
will appear.
– Click on the “Next” button.
Step 15: Install Updates (optional)
– If there are any available updates, you can choose to
install them.
– Click on the “Next” button.
Step 16: Installation Complete
– Review the installation summary.
– Click on the “Close” button to exit the SQL Server 2022
Installation Wizard.
Subscribe to our channel and turn on notifications to stay updated with our latest tutorials and guides. Whether you’re a beginner or an experienced professional, our videos are designed to help you succeed in working with SQL Server 2022.
Get ready to embark on your SQL Server journey. Watch the video now and master the installation process of Microsoft SQL Server 2022!