Configure FTP server in Windows Server 2012 R2
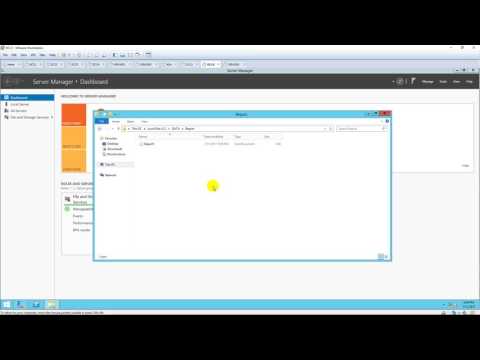
Donate Us : paypal.me/MicrosoftLab
Configure FTP server in Windows Server 2012 R2
1. Prepare
– DC11 : Domain Controller
– DC12 : Domain Member, IP 10.0.0.12
– WIN1091 : Client
2. Step by step : Configure FTP on DC12
– DC12 : Install and configure FTP
+ Start – wf.msc – Turn off local Firewall
+ Create a folder named DATA, create files in DATA
+ Server Manager – Manage – Add Roles and Feature – Next to Server Roles : Select Web Server (IIS) – Add Features
– Next to Role Services : Select “FTP Server” and check “FTP Extensibility” – Install
+ Tools – Internet Information Services (IIS) Manager – DC12 – Right-Click Sites – Add FTP Site… :
+ FTP site name : FTP_DATA
+ Physical path : C:DATA
– Binding and SSL Settings – IP Address : 10.0.0.12, SSL : Select No SSL
– Authentication and Authorization Information
+ Authentication : Select Basic
+ Authorization : All users
+ Permissions : Read + Write = Finish
– WIN1091 : Test access FTP
+ File Explorer – ftp://10.0.0.12 – Enter username and password of user domain – OK