How to Restart IIS in Windows Server 2016
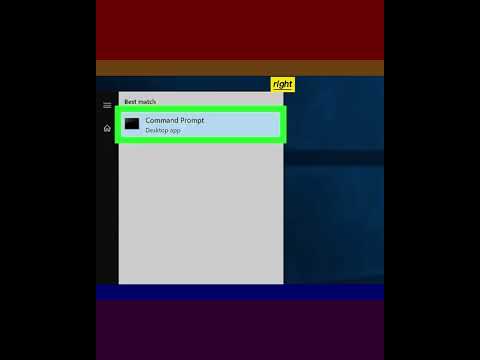
Do you need to restart Internet Information Services (IIS) in Windows Server 2016? Sometimes you need to restart your server after making changes. Also, if a server has been running for a long time, it’s a good idea to restart it in order to keep it running smooth and stable.
you can restart IIS using the Command Prompt or Powershell.
1-Click the Windows Start menu. By default, it is the icon that has the Windows logo in the lower-left corner. If you make major changes to your server, or your server has been running for a long time, you may need to restart it to allow the changes to take effect, or to keep your server running smoothly. You can restart IIS using the Command Prompt or Powershell.
2-Type CMD. This displays the Command Prompt icon in the Windows Start menu.
3-Right-click Command Prompt. The Command Prompt has an icon that resembles a black screen with a white cursor. Right-click the Command Prompt icon to display a context menu next to it.
Alternatively, if you would rather use PowerShell instead of Command Prompt, right-click the Windows Start menu, and click Windows PowerShell (admin).
4-Click Run as administrator. This launches the Command Prompt as an Administrator.
In order to open the Command Prompt as an administrator, your Windows user account must have administrative privileges.
5-Type iisreset and press ↵ Enter. This resets all the websites and services on your server. It should only take a few minutes, but nobody will be able to access your server while it is restarting.
#windows #windowsserver #windowsserver2016 #windowsserver2022 #windowsserver2019 #windowsserver2022 #windowsserver2016 #iis #windows8pro #windows81 #windows8 #windows11features #windows11leaked #windows11home #windows11update