1 – Script Autoplay Media Studio
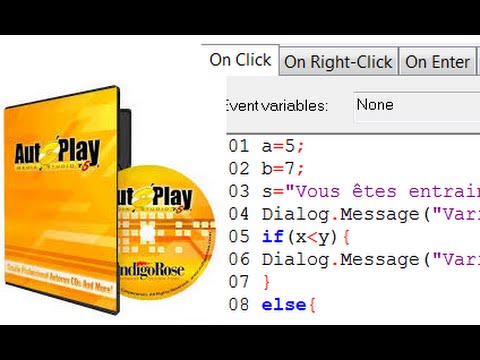
A Quick Example of Scripting in AutoPlay Media Studio
Here is a short tutorial showing you how to enter a script into AutoPlay Media Studio and preview the results:
1. Start a new project.
2. Create a new button object.
3. In the Actions category of the properties pane, click on the On Click event. A small edit button should appear next to the word — None — on the right.
Click the edit button to open the script editor. Note that it opens directly to the On Click tab.
5.Type in the following text:
Dialog.Message Title Hello World
It should look like this when you re done:
Click OK to close the script editor.
7. Choose Publish Preview from the menu.
8. Once the application is running, click on the button that you created.
This will trigger the button s On Click event, so that the script you entered will be performed. You should see the following dialog appear:
Congratulations! You have just made your first script. Though this is a simple example, it shows you just how easy it is to make something happen in your AutoPlay application. You can use the above method to try out any script you want in AutoPlay Media Studio.